Changing the background of a photo can breathe new life into an image, allowing the subject to stand out or be placed in a more fitting setting. Whether you’re doing this for creative expression or professional purposes, there are several methods and tools available to achieve the perfect look. Let's dig in to find out how you can effectively change the background of a photo.
1. Use Assembo.ai to Create Custom Backgrounds
How It Works:
- Upload product image
- Generate background
- AI blends automatically
Why Assembo.ai?
- Time and cost-efficient
- Consistent quality
- Easy updates for different trends
- Diverse scene options
For hassle-free background changes, consider using Assembo.ai and effortlessly alter your photo’s backdrop.
Versatility of Assembo.ai
- Wide array of styles customizable to your needs.
- Seasonal adjustments become a breeze.
- Color and texture modifications help improve product appeal.
- Easy generation of high-resolution images suitable for various platforms.
2. Online Background Changing Tools

Several online tools make it a snap to change photo backgrounds. Remove.bg is a popular choice for its ease and speed.
Reasons to Use Online Tools
- Instant background removal with a variety of background options to choose from.
- Easy to use with drag-and-drop features.
- Perfect for users with varying levels of expertise.
- Automatic processing saves time and effort.
3. Mobile Apps
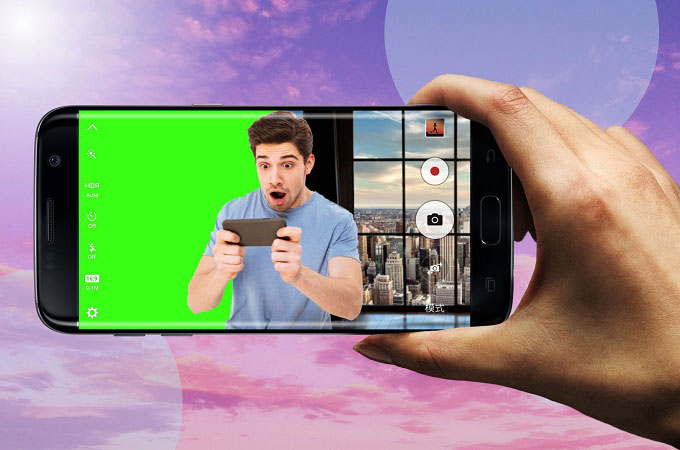
Mobile apps can be a practical solution when you need to change backgrounds on the go. Apps like Photoroom offer impressive features.
Key Mobile App Features
- Select any color for a new background.
- Simple uploading and editing processes.
- Various editing options beyond just background change.
- Solutions cater to multiple file types, like PNG and JPEG.
4. Advanced Software Options

For professional-quality results, software like Adobe Photoshop or Pixelmator Pro provides advanced tools and techniques.
Features of Advanced Editing Software
- Detailed layer and masking controls.
- Support for numerous image formats and resolutions.
- Fine-tuning of colors and textures.
- Complex composite creation with ease.
5. Green Screen Techniques

Using a green screen allows precise post-production edits. While traditionally used in video, it's also applicable to photography.
Benefits of Green Screens
- Complete flexibility in selecting new backgrounds post-shoot.
- Portability makes it useful for various shoots.
- Easily integrates with most photo editing tools.
- Suitable for maintaining uniformity across multiple images.
6. DIY with Basic Tools

For a hands-on approach, DIY methods with basic tools can also achieve good results.
Simple DIY Steps
- Capture your image ensuring clear separation from the background.
- Use a simple tool like Microsoft Paint or Canva to manually edit the background.
- Adjustment of contrasts and shadows to match the new backdrop.
- Save and refine as needed.
7. Using iPhone or iPad Features

iOS devices come equipped with features that can assist in background removal and modification. Reference guides like Apple Support provide helpful instructions.
Utilizing iOS Tools
- Use Photos app for quick edits.
- Apply Pages for unique background creation.
- Use Pixelmator Pro on iOS for complex effects.
- Handle all edits without transferring files to other devices.
Final Thoughts
No matter if you are looking to innovate your personal images or improve product photography, changing the background of your photos can be a simple task with the right tools and techniques. From AI-powered options like Assembo.ai to practical DIY methods, there is a vast range of solutions available to suit any requirement or level of expertise.
See Also
- Best Online Photo Background Changers
- Tips for Professional Photo Editing on Mobile
- In-Depth Guide to Using Advanced Photo Editing Software
Embrace these handy options, and start creating photos with the perfect background that makes them pop!
